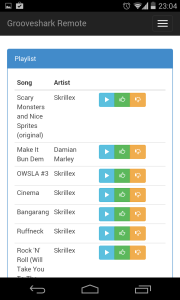This became a problem for my Raspberry Pi (armv6h) running Archlinux (with a relatively newer kernel). Some users of my Grooveshark server reported some bufferring problems where it stopped streaming songs and reported “FATAL: cannot locate cpu MHz in /proc/cpuinfo”.
Since the Grooveshark server is based on Qt5 I thought the new Qt5.3 version had some multimedia library changes that caused the issue, but turned out the issue is /proc/cpuinfo not producing CPU frequency for the ARM based CPUs. But what program is using a proc cpuinfo to determine CPU frequency without getting the value from sys filesystem exposed by the kernel? or using a monotonic clock as per newer kernels, which would provide timing capabilities without depending on system level changes, turned out there are quite a few programs around that depends on the value specified in “cpuinfo” file in proc filesystem. Including “jack” audio server which is a dependancy for QtMultimedia framework and number of other applications.
After hours of searching I came up with the commit that broke this, http://lists.infradead.org/pipermail/linux-arm-kernel/2013-June/178645.html, after reading the mailing list which explains why they have removed BogoMips (bogus mips rating of the CPU) from the /proc/cpuinfo, which gets set in the kernel bootup process for the purpose of setting its internal busy-loop.
How to fix QtMultimedia on ARM
Since qtmultimedia libraries depend on jack audio server for sinking audio-out and jack server being broken because of the removal of bogus mips value, I found out that there is jack2 version which seems to be working fine on ARM based computers, so here is set of steps to get JACK2 (a drop-in replacement for JACK as far as I understand) working on your Raspberry Pi,
Login in as root (if you are running Archlinux)
cd ~
git clone git://github.com/jackaudio/jack2.git
cd jack2
./waf configure --alsa
./waf build # this takes a while
./waf install
cd ..
rm -r jack2
ldconfig
reboot
That’s it, you should not get “FATAL: cannot locate cpu MHz in /proc/cpuinfo” error when using QtMultimedia framwork under ARM (Raspberry Pi, etc) boards.
Interested in kernel level timers and clocks, go on to
http://www.qnx.com/developers/docs/6.4.1/neutrino/getting_started/s1_timer.html